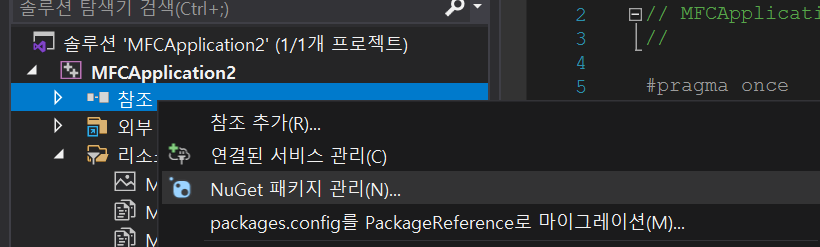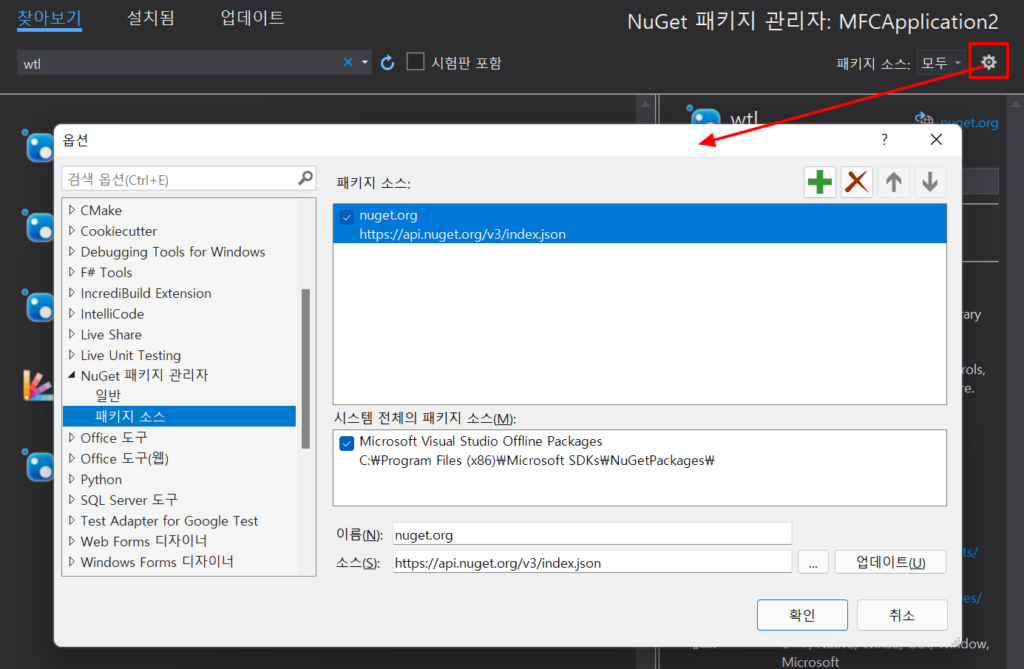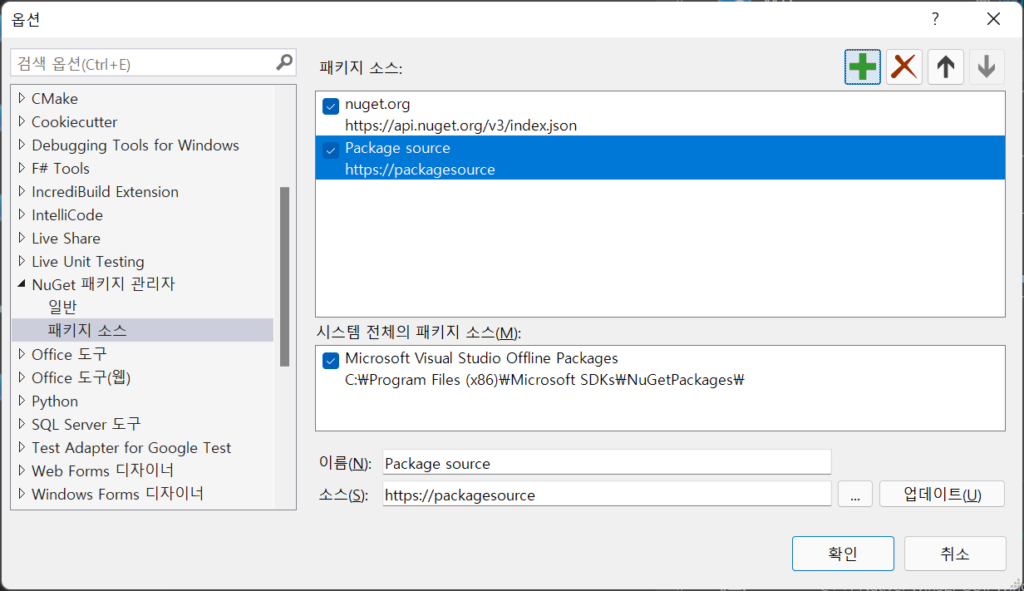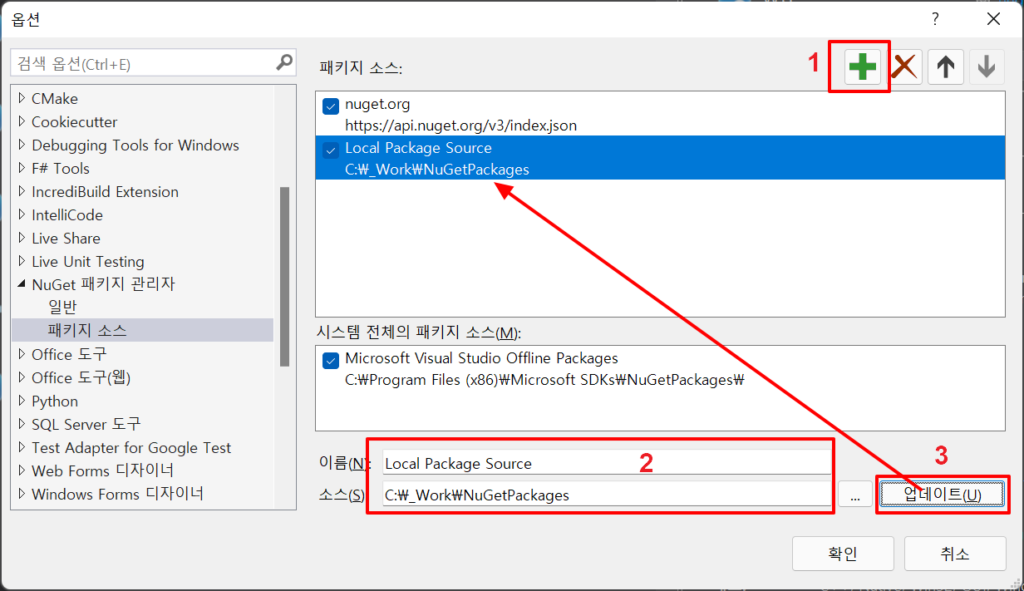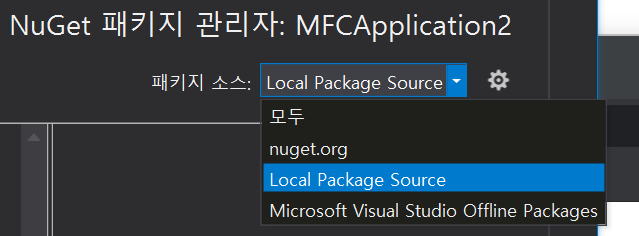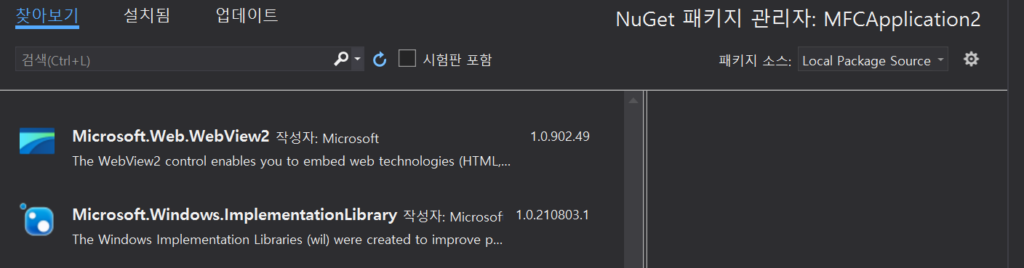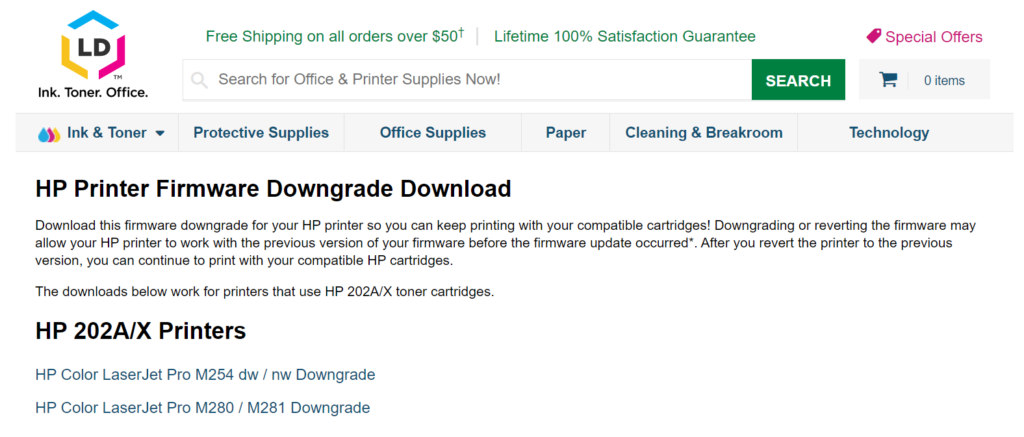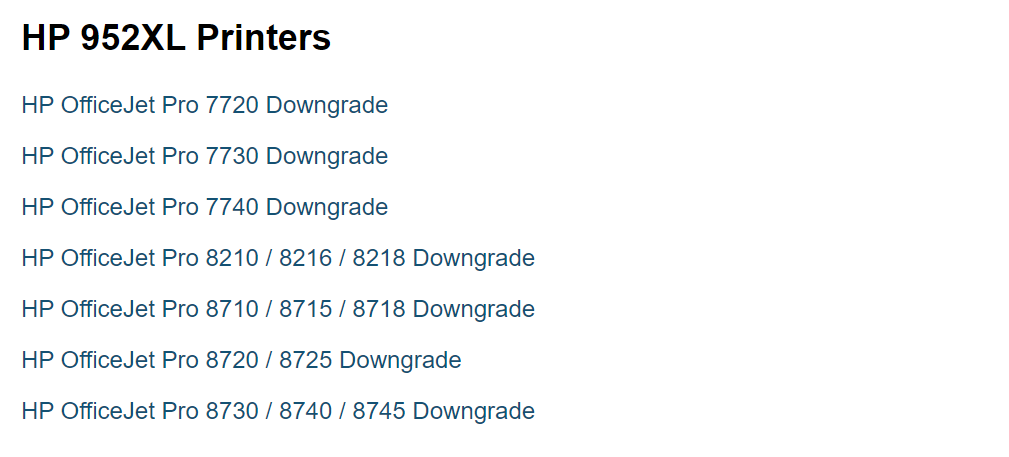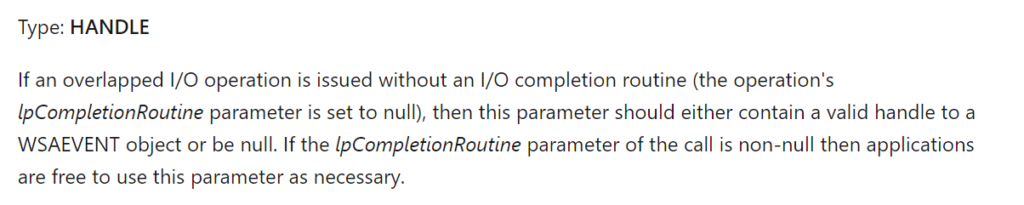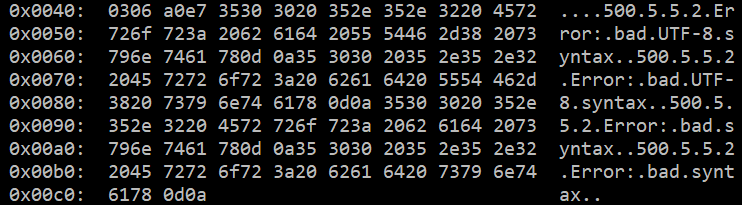사용기간이 제한된 무료 상업용 ssl 인증서를 사용하거나 Self 인증서를 사용하여 보았지만 무료 기간이 지나면 사용하지 못하고 사설 인증서는 브라우저에서 제대로 사용하기가 어려웠다.
해결 방법을 찾다가 CertBot을 이용하여 자동으로 갱신까지 해준다는 내용을 보고 적용해보았다. 그런데 뜻밖에도 크롬 브라우저에서 별도의 경고 메시지도 없이 https 로 바로 조회가 된다.
마치 횡재를 한 기분으로 참조한 사이트를 소개한다. 아래 url link가 참조한 원본 사이트 이다. 가끔 사이트가 사라지거나 닫히는 경우가 있어 페이지의 내용을 복사해 놓는다. 이 내용을 참조하고자 한다면 아래 링크를 클릭해서 원본을 참조하기 바란다.
아래 복사한 내용은 백업을 위하여 복사한 것으로 포맷도 불량이고 원본 보다 보기가 좋지 않다.
https://www.digitalocean.com/community/tutorials/how-to-secure-apache-with-let-s-encrypt-on-ubuntu-20-04
Introduction
Let’s Encrypt is a Certificate Authority (CA) that facilitates obtaining and installing free TLS/SSL certificates, thereby enabling encrypted HTTPS on web servers. It simplifies the process by providing a software client, Certbot, that attempts to automate most (if not all) of the required steps. Currently, the entire process of obtaining and installing a certificate is fully automated on both Apache and Nginx.
In this guide, we’ll use Certbot to obtain a free SSL certificate for Apache on Ubuntu 20.04, and make sure this certificate is set up to renew automatically.
This tutorial uses a separate virtual host file instead of Apache’s default configuration file for setting up the website that will be secured by Let’s Encrypt. We recommend creating new Apache virtual host files for each domain hosted in a server, because it helps to avoid common mistakes and maintains the default configuration files as a fallback setup.
Prerequisites
To follow this tutorial, you will need:
- One Ubuntu 20.04 server set up by following this initial server setup for Ubuntu 20.04 tutorial, including a sudo non-root user and a firewall.
- A fully registered domain name. This tutorial will use your_domain as an example throughout. You can purchase a domain name on Namecheap, get one for free on Freenom, or use the domain registrar of your choice.
- Both of the following DNS records set up for your server. You can follow this introduction to DigitalOcean DNS for details on how to add them.
- An A record with
your_domain pointing to your server’s public IP address. - An A record with
www.your_domain pointing to your server’s public IP address.
- Apache installed by following How To Install Apache on Ubuntu 20.04. Be sure that you have a virtual host file for your domain. This tutorial will use
/etc/apache2/sites-available/your_domain.conf as an example.
Step 1 — Installing Certbot
In order to obtain an SSL certificate with Let’s Encrypt, we’ll first need to install the Certbot software on your server. We’ll use the default Ubuntu package repositories for that.
We need two packages: certbot, and python3-certbot-apache. The latter is a plugin that integrates Certbot with Apache, making it possible to automate obtaining a certificate and configuring HTTPS within your web server with a single command.
sudo apt install certbot python3-certbot-apache
Copy
You will be prompted to confirm the installation by pressing Y, then ENTER.
Certbot is now installed on your server. In the next step, we’ll verify Apache’s configuration to make sure your virtual host is set appropriately. This will ensure that the certbot client script will be able to detect your domains and reconfigure your web server to use your newly generated SSL certificate automatically.
Step 2 — Checking your Apache Virtual Host Configuration
In order to be able to automatically obtain and configure SSL for your web server, Certbot needs to find the correct virtual host within your Apache configuration files. Your server domain name(s) will be retrieved from the ServerName and ServerAlias directives defined within your VirtualHost configuration block.
If you followed the virtual host setup step in the Apache installation tutorial, you should have a VirtualHost block set up for your domain at /etc/apache2/sites-available/your_domain.conf with the ServerName and also the ServerAlias directives already set appropriately.
To check this up, open the virtual host file for your domain using nano or your preferred text editor:
sudo nano /etc/apache2/sites-available/your_domain.conf
Copy
Find the existing ServerName and ServerAlias lines. They should look like this:/etc/apache2/sites-available/your_domain.conf
...
ServerName your_domain
ServerAlias www.your_domain
...
Copy
If you already have your ServerName and ServerAlias set up like this, you can exit your text editor and move on to the next step. If you’re using nano, you can exit by typing CTRL+X, then Y and ENTER to confirm.
If your current virtual host configuration doesn’t match the example, update it accordingly. When you’re done, save the file and quit the editor. Then, run the following command to validate your changes:
sudo apache2ctl configtest
Copy
You should get a Syntax OK as a response. If you get an error, reopen the virtual host file and check for any typos or missing characters. Once your configuration file’s syntax is correct, reload Apache so that the changes take effect:
sudo systemctl reload apache2
Copy
With these changes, Certbot will be able to find the correct VirtualHost block and update it.
Next, we’ll update the firewall to allow HTTPS traffic.
Step 3 — Allowing HTTPS Through the Firewall
If you have the UFW firewall enabled, as recommended by the prerequisite guides, you’ll need to adjust the settings to allow HTTPS traffic. Upon installation, Apache registers a few different UFW application profiles. We can leverage the Apache Full profile to allow both HTTP and HTTPS traffic on your server.
To verify what kind of traffic is currently allowed on your server, you can use:
sudo ufw status
Copy
If you have followed one of our Apache installation guides, your output should look something like this, meaning that only HTTP traffic on port 80 is currently allowed:
OutputStatus: active
To Action From
-- ------ ----
OpenSSH ALLOW Anywhere
Apache ALLOW Anywhere
OpenSSH (v6) ALLOW Anywhere (v6)
Apache (v6) ALLOW Anywhere (v6)
To additionally let in HTTPS traffic, allow the “Apache Full” profile and delete the redundant “Apache” profile:
sudo ufw allow 'Apache Full'
sudo ufw delete allow 'Apache'
Copy
Your status will now look like this:
sudo ufw status
Copy
OutputStatus: active
To Action From
-- ------ ----
OpenSSH ALLOW Anywhere
Apache Full ALLOW Anywhere
OpenSSH (v6) ALLOW Anywhere (v6)
Apache Full (v6) ALLOW Anywhere (v6)
You are now ready to run Certbot and obtain your certificates.
Step 4 — Obtaining an SSL Certificate
Certbot provides a variety of ways to obtain SSL certificates through plugins. The Apache plugin will take care of reconfiguring Apache and reloading the configuration whenever necessary. To use this plugin, type the following:
sudo certbot --apache
Copy
This script will prompt you to answer a series of questions in order to configure your SSL certificate. First, it will ask you for a valid e-mail address. This email will be used for renewal notifications and security notices:
OutputSaving debug log to /var/log/letsencrypt/letsencrypt.log
Plugins selected: Authenticator apache, Installer apache
Enter email address (used for urgent renewal and security notices) (Enter 'c' to
cancel): you@your_domain
After providing a valid e-mail address, hit ENTER to proceed to the next step. You will then be prompted to confirm if you agree to Let’s Encrypt terms of service. You can confirm by pressing A and then ENTER:
- - - - - - - - - - - - - - - - - - - - - - - - - - - - - - - - - - - - - - - -
Please read the Terms of Service at
https://letsencrypt.org/documents/LE-SA-v1.2-November-15-2017.pdf. You must
agree in order to register with the ACME server at
https://acme-v02.api.letsencrypt.org/directory
- - - - - - - - - - - - - - - - - - - - - - - - - - - - - - - - - - - - - - - -
(A)gree/(C)ancel: A
Next, you’ll be asked if you would like to share your email with the Electronic Frontier Foundation to receive news and other information. If you do not want to subscribe to their content, type N. Otherwise, type Y. Then, hit ENTER to proceed to the next step.
- - - - - - - - - - - - - - - - - - - - - - - - - - - - - - - - - - - - - - - -
Would you be willing to share your email address with the Electronic Frontier
Foundation, a founding partner of the Let's Encrypt project and the non-profit
organization that develops Certbot? We'd like to send you email about our work
encrypting the web, EFF news, campaigns, and ways to support digital freedom.
- - - - - - - - - - - - - - - - - - - - - - - - - - - - - - - - - - - - - - - -
(Y)es/(N)o: N
The next step will prompt you to inform Certbot of which domains you’d like to activate HTTPS for. The listed domain names are automatically obtained from your Apache virtual host configuration, that’s why it’s important to make sure you have the correct ServerName and ServerAlias settings configured in your virtual host. If you’d like to enable HTTPS for all listed domain names (recommended), you can leave the prompt blank and hit ENTER to proceed. Otherwise, select the domains you want to enable HTTPS for by listing each appropriate number, separated by commas and/ or spaces, then hit ENTER.
Which names would you like to activate HTTPS for?
- - - - - - - - - - - - - - - - - - - - - - - - - - - - - - - - - - - - - - - -
1: your_domain
2: www.your_domain
- - - - - - - - - - - - - - - - - - - - - - - - - - - - - - - - - - - - - - - -
Select the appropriate numbers separated by commas and/or spaces, or leave input
blank to select all options shown (Enter 'c' to cancel):
You’ll see output like this:
Obtaining a new certificate
Performing the following challenges:
http-01 challenge for your_domain
http-01 challenge for www.your_domain
Enabled Apache rewrite module
Waiting for verification...
Cleaning up challenges
Created an SSL vhost at /etc/apache2/sites-available/your_domain-le-ssl.conf
Enabled Apache socache_shmcb module
Enabled Apache ssl module
Deploying Certificate to VirtualHost /etc/apache2/sites-available/your_domain-le-ssl.conf
Enabling available site: /etc/apache2/sites-available/your_domain-le-ssl.conf
Deploying Certificate to VirtualHost /etc/apache2/sites-available/your_domain-le-ssl.conf
Next, you’ll be prompted to select whether or not you want HTTP traffic redirected to HTTPS. In practice, that means when someone visits your website through unencrypted channels (HTTP), they will be automatically redirected to the HTTPS address of your website. Choose 2 to enable the redirection, or 1 if you want to keep both HTTP and HTTPS as separate methods of accessing your website.
Please choose whether or not to redirect HTTP traffic to HTTPS, removing HTTP access.
- - - - - - - - - - - - - - - - - - - - - - - - - - - - - - - - - - - - - - - -
1: No redirect - Make no further changes to the webserver configuration.
2: Redirect - Make all requests redirect to secure HTTPS access. Choose this for
new sites, or if you're confident your site works on HTTPS. You can undo this
change by editing your web server's configuration.
- - - - - - - - - - - - - - - - - - - - - - - - - - - - - - - - - - - - - - - -
Select the appropriate number [1-2] then [enter] (press 'c' to cancel): 2
After this step, Certbot’s configuration is finished, and you will be presented with the final remarks about your new certificate, where to locate the generated files, and how to test your configuration using an external tool that analyzes your certificate’s authenticity:
- - - - - - - - - - - - - - - - - - - - - - - - - - - - - - - - - - - - - - - -
Congratulations! You have successfully enabled https://your_domain and
https://www.your_domain
You should test your configuration at:
https://www.ssllabs.com/ssltest/analyze.html?d=your_domain
https://www.ssllabs.com/ssltest/analyze.html?d=www.your_domain
- - - - - - - - - - - - - - - - - - - - - - - - - - - - - - - - - - - - - - - -
IMPORTANT NOTES:
- Congratulations! Your certificate and chain have been saved at:
/etc/letsencrypt/live/your_domain/fullchain.pem
Your key file has been saved at:
/etc/letsencrypt/live/your_domain/privkey.pem
Your cert will expire on 2020-07-27. To obtain a new or tweaked
version of this certificate in the future, simply run certbot again
with the "certonly" option. To non-interactively renew *all* of
your certificates, run "certbot renew"
- Your account credentials have been saved in your Certbot
configuration directory at /etc/letsencrypt. You should make a
secure backup of this folder now. This configuration directory will
also contain certificates and private keys obtained by Certbot so
making regular backups of this folder is ideal.
- If you like Certbot, please consider supporting our work by:
Donating to ISRG / Let's Encrypt: https://letsencrypt.org/donate
Donating to EFF: https://eff.org/donate-le
Your certificate is now installed and loaded into Apache’s configuration. Try reloading your website using https:// and notice your browser’s security indicator. It should point out that your site is properly secured, typically by including a lock icon in the address bar.
You can use the SSL Labs Server Test to verify your certificate’s grade and obtain detailed information about it, from the perspective of an external service.
In the next and final step, we’ll test the auto-renewal feature of Certbot, which guarantees that your certificate will be renewed automatically before the expiration date.
Step 5 — Verifying Certbot Auto-Renewal
Let’s Encrypt’s certificates are only valid for ninety days. This is to encourage users to automate their certificate renewal process, as well as to ensure that misused certificates or stolen keys will expire sooner rather than later.
The certbot package we installed takes care of renewals by including a renew script to /etc/cron.d, which is managed by a systemctl service called certbot.timer. This script runs twice a day and will automatically renew any certificate that’s within thirty days of expiration.
To check the status of this service and make sure it’s active and running, you can use:
sudo systemctl status certbot.timer
Copy
You’ll get output similar to this:
Output● certbot.timer - Run certbot twice daily
Loaded: loaded (/lib/systemd/system/certbot.timer; enabled; vendor preset: enabled)
Active: active (waiting) since Tue 2020-04-28 17:57:48 UTC; 17h ago
Trigger: Wed 2020-04-29 23:50:31 UTC; 12h left
Triggers: ● certbot.service
Apr 28 17:57:48 fine-turtle systemd[1]: Started Run certbot twice daily.
To test the renewal process, you can do a dry run with certbot:
sudo certbot renew --dry-run
Copy
If you see no errors, you’re all set. When necessary, Certbot will renew your certificates and reload Apache to pick up the changes. If the automated renewal process ever fails, Let’s Encrypt will send a message to the email you specified, warning you when your certificate is about to expire.
Conclusion
In this tutorial, you’ve installed the Let’s Encrypt client certbot, configured and installed an SSL certificate for your domain, and confirmed that Certbot’s automatic renewal service is active within systemctl. If you have further questions about using Certbot, their documentation is a good place to start.